Using LUTs (Look-Up Tables) in Final Cut Pro is a simple and effective way to improve the overall visual quality of your video projects. LUTs can be an effective tool for modifying the color and tone of your existing film, resulting in a more professional and cinematic image. This guide will give you with all of the information you need to apply LUTs in Final Cut Pro and obtain excellent results with reasonable ease.

Colorist
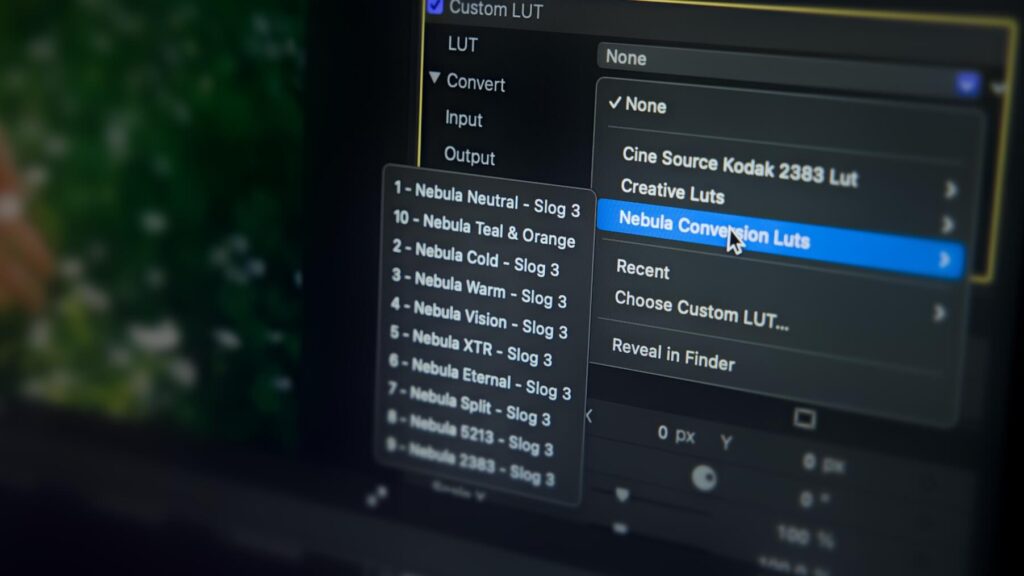
LUTs, or look-up tables, are mathematical equations that change the colors you see in your video footage. Typically, you’d use a LUT for color grading, which is the process of changing and enhancing the color of a motion picture, video image, or still image. When you apply LUTs, you get to:
In video editing, two main kinds of LUTs are utilized:

In Final Cut Pro, make sure your footage is ready before applying LUTs:
LUTs must first be imported into Final Cut Pro in order to be applied:
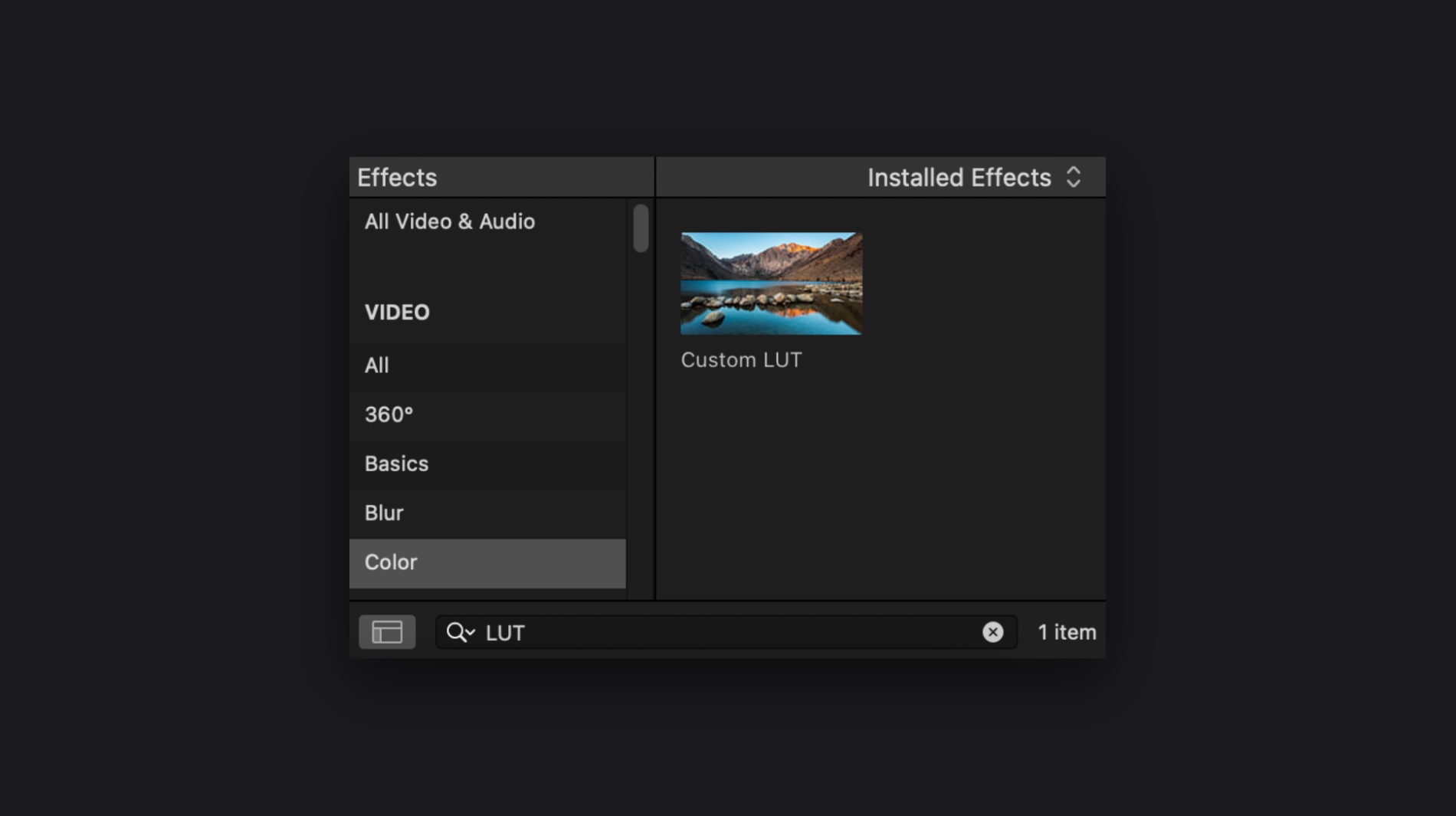
Once the Custom LUT effect has been added, you can select and use your LUT:
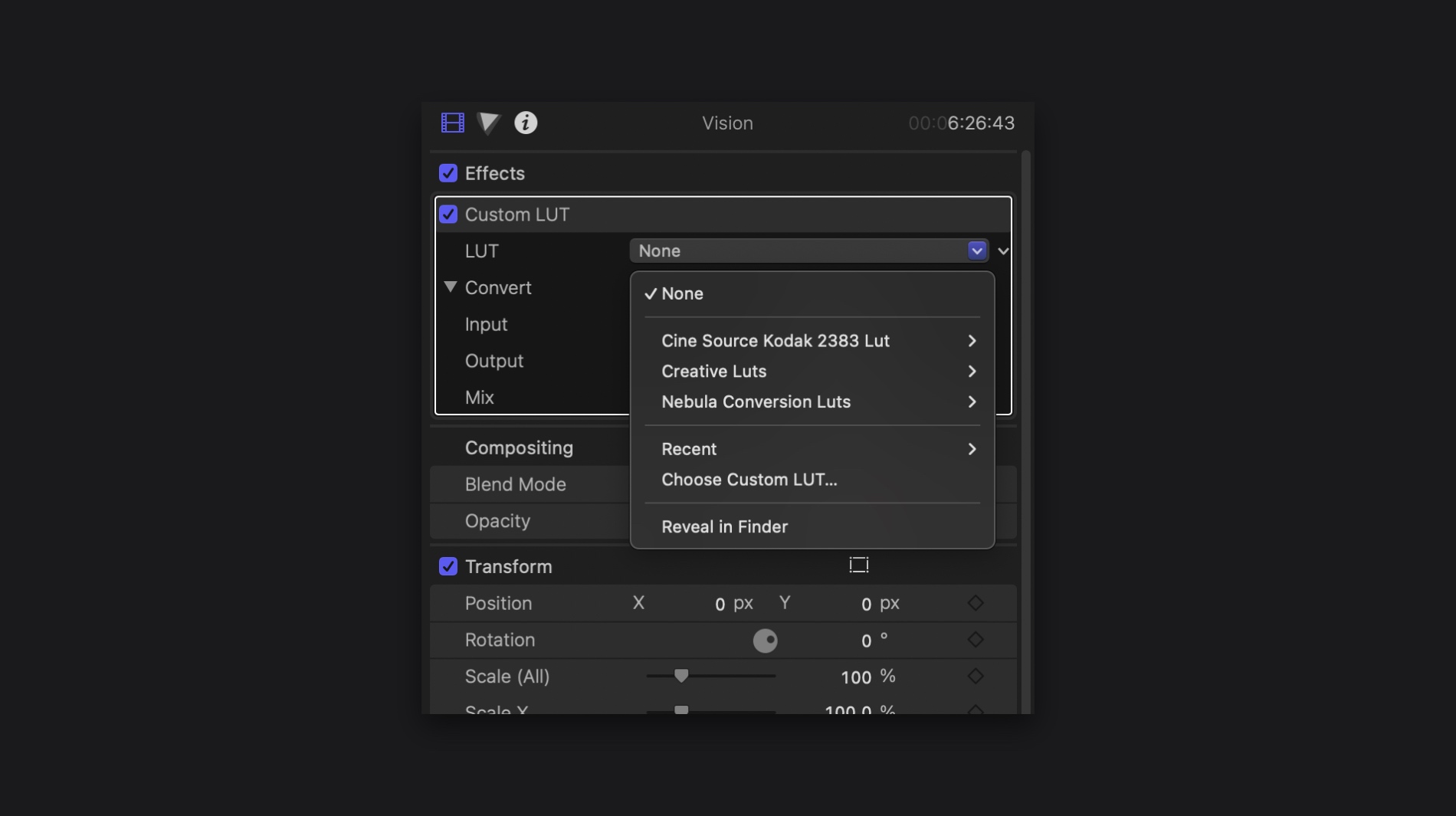
LUTs must first be imported into the LUT Folder in order to be applied. This is the path to the file:
~/Library/Application Support/ProApps/Custom LUTs
To open this folder, follow these steps:
Shift-Command-G to open the “Go to the folder…” dialog.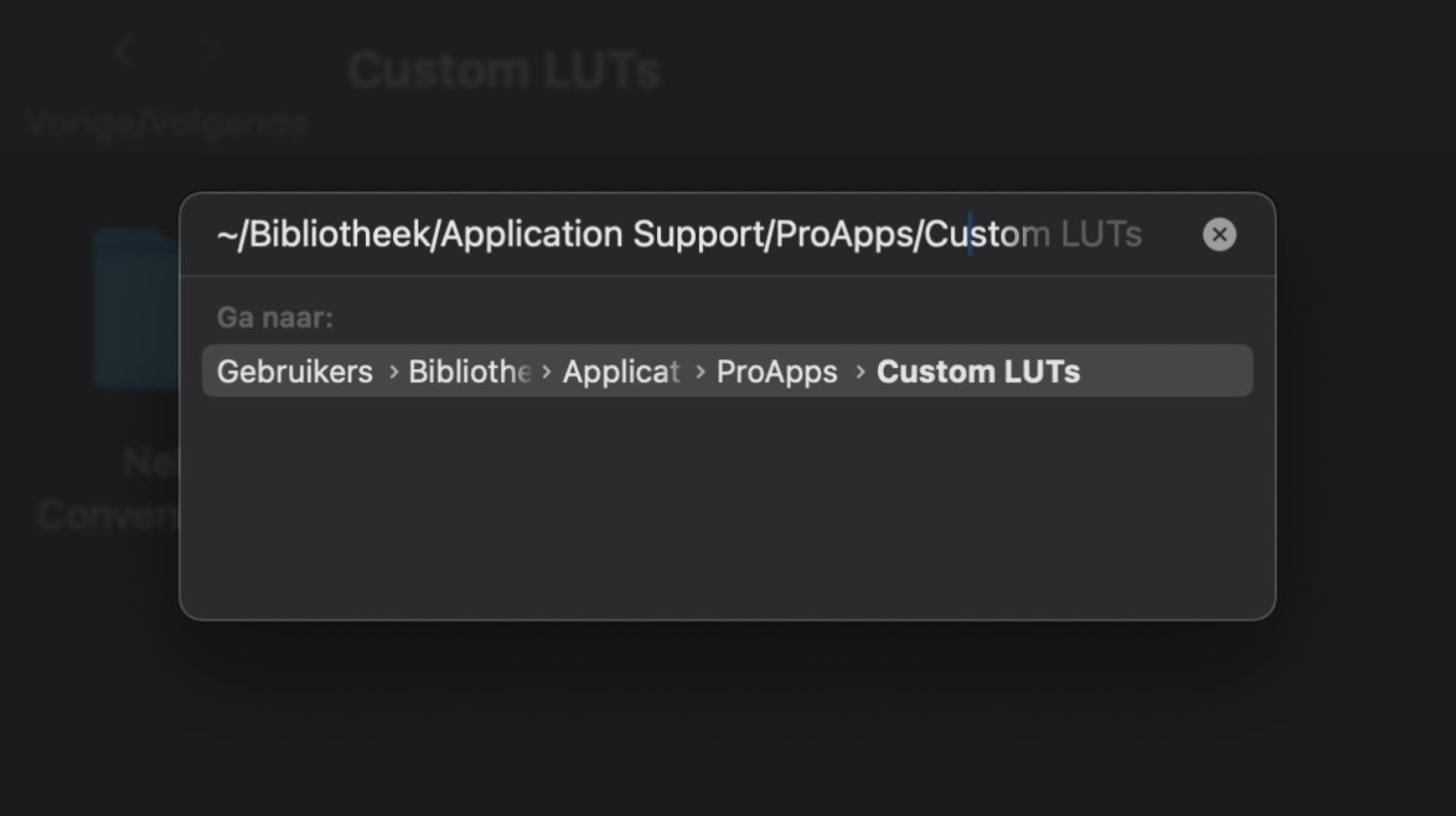
After applying the LUT, you may need to make some tweaks to fine-tune the image:
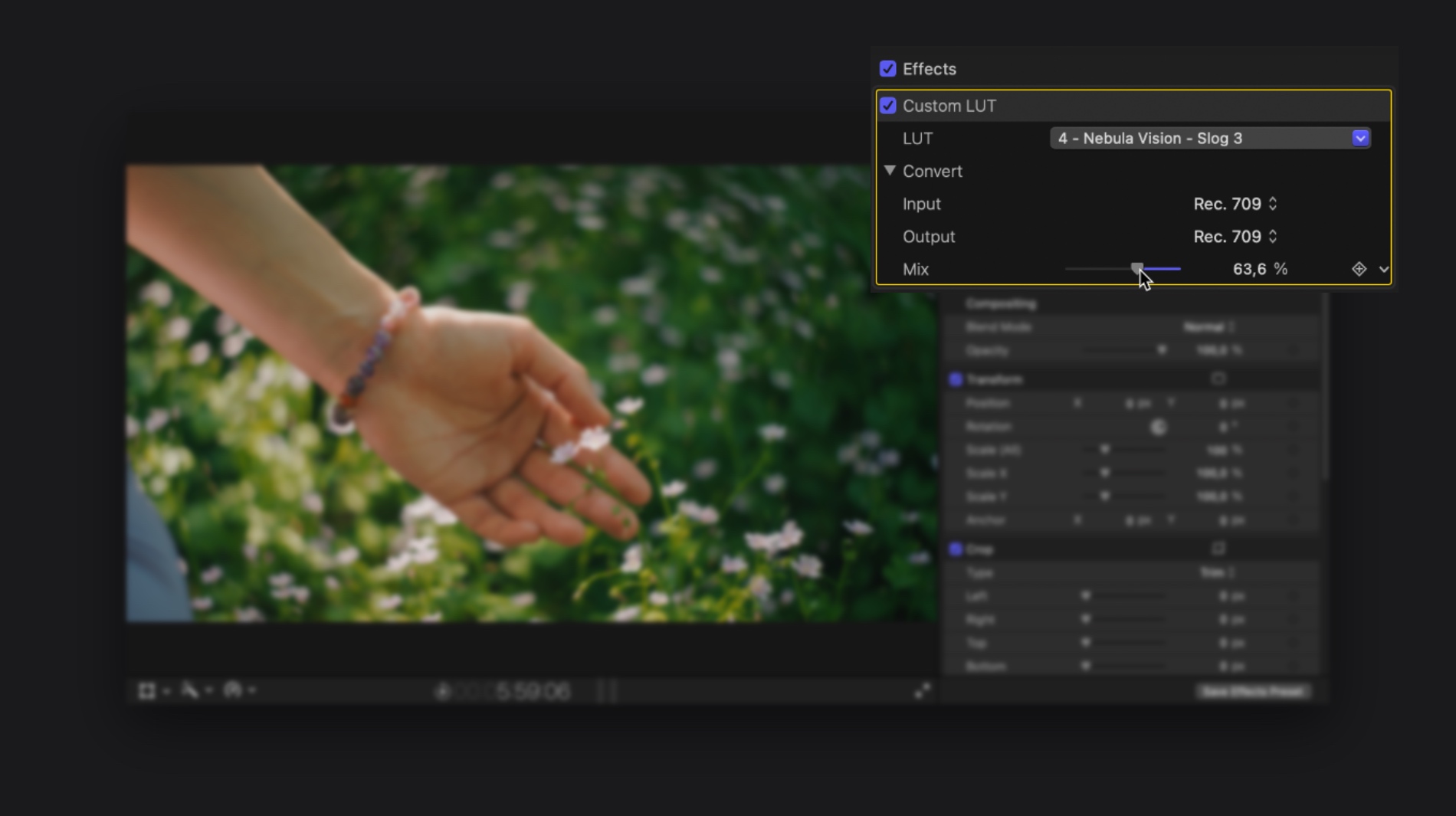

To ensure consistency between multiple clips:
Adjustment layers can be an effective way to apply LUTs to multiple clips:
LUTs work best when used with high-quality footage. To make the LUT work best, make sure your footage is well-lit and shot in a high dynamic range format, such as log or RAW.
Don’t be afraid to experiment with different LUTs to find the one that best suits your project. Many LUTs are available for free or purchase, and each can provide a unique look.

While LUTs can provide a great starting point, combining them with manual color grading adjustments can help you achieve a more refined and unique look.
Always check your final output on different screens and devices to ensure the color grade looks good across various platforms. This helps in maintaining consistency and quality in your final product.
After importing the LUT:
After applying a LUT, you can adjust its strength using the slider to control intensity. Further fine-tuning can be done with exposure, highlights, shadows, midtones, and color controls in the Color Inspector for a more refined look.
LUTs (Look-Up Tables) are mathematical formulas that modify the colors in your video footage. They are used for color grading to achieve consistent, professional-quality results across multiple clips efficiently.
To apply LUTs in Final Cut Pro, you need to import them first. The location of the LUT folder is:
~/Library/Application Support/ProApps/Custom LUTs
To access this folder, follow these steps:
Shift-Command-G to open the “Go to the folder…” dialog.Applying LUTs in Final Cut Pro is a straightforward yet powerful way to enhance the visual quality of your videos. By following the steps outlined in this guide, you can efficiently import, apply, and adjust LUTs to achieve professional-grade results.
Experiment with different LUTs and fine-tune your color grading to create visually stunning videos that stand out.

Film Emulation: How to Create a Realistic Film look In the ever-evolving world of videography,

Video Trends 2024: Shaping the Digital Landscape If there’s one thing we can say about

A list of the 50 best interview questions It is sometimes difficult to come up
Add 2 paid items to get 15% off*
*Excludes already discounted items, bundles, subscriptions.